Table of Contents
Logging In
Click the following link for an instructional video on how to log in: https://youtu.be/mV-HfrZ-wx0
- Open your web browser, and enter the following link: https://v21.iccbdaisi.org/public/login/loginPage.jsp
- Enter your username in the box titled Username. Note: Your username is case sensitive, so enter it exactly as it appears.
- Enter your password in the box titled Password. Note: Your password is case sensitive as well. If this is your first time logging in, you’ll be prompted to choose a new password once you log in.
- Click the Login
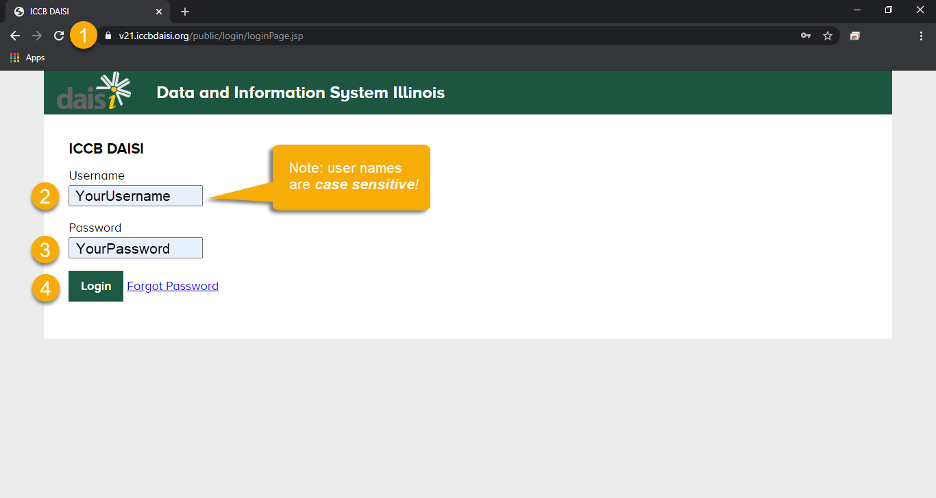
If something was entered incorrectly, an error message will appear:

Check your username and password for spelling and capitalization, and try again.
Forgotten Password
Click the following link for an instructional video on this topic: https://youtu.be/Fz0GwW8uQZ0
If you forget your password, you can reset it using the Forgot Password link on the login page.

- Enter the email that is registered in the Daisi system for you in the Email field on the screen.
- Click Forgot Password.

The forgotten password page will display:

If the email is found within the system, a new password will be sent to the email address you entered.
Note: If you don’t receive an email within 5 minutes, try checking your Bulk or Junk folder. Use the search bar to search for an email from daisisupport@cait.org. It will look something like this:

Still not receiving the email? Contact support: daisisupport@cait.org
Change Password
To change your password, click the Change Account Password link on the ICCB DAISI Home page.

Then, enter your current password in the Current Password box and your new password in the New Password and Verify New Password boxes. Then, click Change Password.

After you click Change Password, you will receive a prompt that your password has been changed successfully. Click the Back to Account Home link to go back to the ICCB DAISI Home Page.

When you log into DAISI, you will be taken to the Home Page, which offers three different options:
- Change Account Password
- Reports
- V2 DAISI

To view an instructional video that explains the options available to you on this page, click the following link: https://youtu.be/TzBkfPL5DYE
The Change Account Password link will take you to a page where you can change your current password.

The Reports link will take you to the Reports page, where you can find and download reports containing data from DAISI.

For more information on reports, see the Reports section of this guide.
The V2 DAISI link brings you to DAISI 2.0, where you can view and change elements of your program such as students, instructors, courses, and classes. Click on your program’s name to see more options.

Note: The fiscal year will default to the current fiscal year. If you’d like to see data from a different year, change the fiscal year using the drop-down menu.
For an instructional video that explains how to navigate the Welcome page, click the following link: https://youtu.be/XevUgWSCHHE
When you click on your program’s name, you will automatically be taken to the Student List/Search page. For more information on this page, see the Student List/Search section of this guide.
At the top of the screen, you will find eight tabs with menu options. This is called the navigation bar, and will be displayed on each screen throughout the system.

Tabs with a white, downward facing arrow next to them are drop-down menus, and you can view the subcategories by clicking on the tab. The order (from left to right) of the tabs on the navigation bar is:
- Change FY (Fiscal Year)
- Students
- Classes
- Courses
- Instructors
- Funding
- Administration
- Help
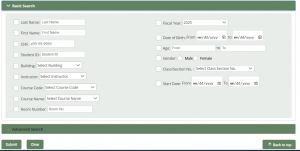
To view an instructional video explaining the features of the Navigation Bar, click this link: https://youtu.be/7dzlpZF9-XQ.
Advanced Search
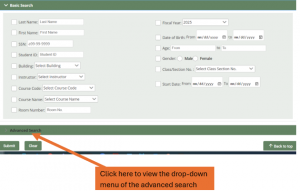
Below the basic search, you will find the advanced search feature, as seen in the illustration above which offers you flexibility to conduct a variety of searches. When you click on “Advanced search,” a drop-down menu appears containing the following options:
- Biography / Demography
- Classes & Enrollment
- Funding & Instructional Category
- Status
- Goals/ Achievement
- Test
- Reports
- Customs Fields
- Student Error Status
- Pandemic Reports
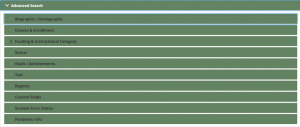
Each of the drop-down menu’s options in the advanced search has a sub-menu that allows you to navigate your desired search criteria. The Illustrations below gives you a clear overview.
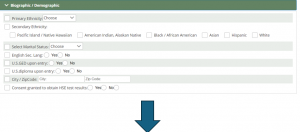
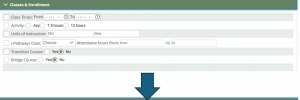
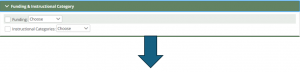
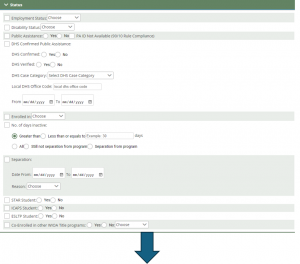
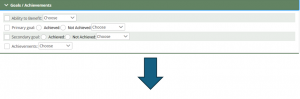
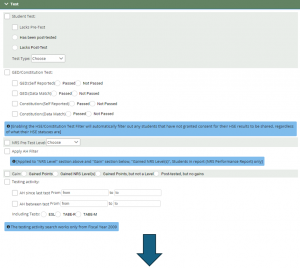
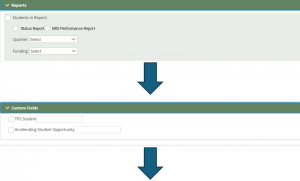
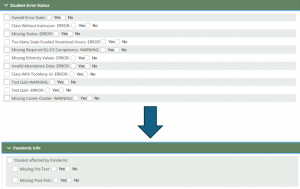
Was this page helpful? Let us know.